DbSchema for Azure SQL Databases
DbSchema is a powerful database management and design tool for Azure SQL. It offers features such as visual schema design, team collaboration with GIT, schema deployment and HTML schema documentation.
How to Connect to Azure SQL Database
- Access the Connection Dialog
Choose "Connect to the database" or "New Model Connected to the Database" will let you select your database and open the Connection Dialog.
DbSchema automatically downloads the JDBC driver to connect to your database.
- Configure the Connection
- Troubleshoot Firewall Issues If you encounter connection issues, it may be due to firewall settings. Read how to enable Firewall Connections.
In the Connection Dialog window, select the JDBC URL you want to connect with. If your database is running in the cloud, choose Edit Manually and insert the JDBC URL from the cloud console.
Enter the host name, the authentication details, select your database as described in the Connection Dialog page.
 Firewalls & anti-viruses may block database connections.
Firewalls & anti-viruses may block database connections.
Get the JDBC URL
Then from the menu you can choose to get the connection string:
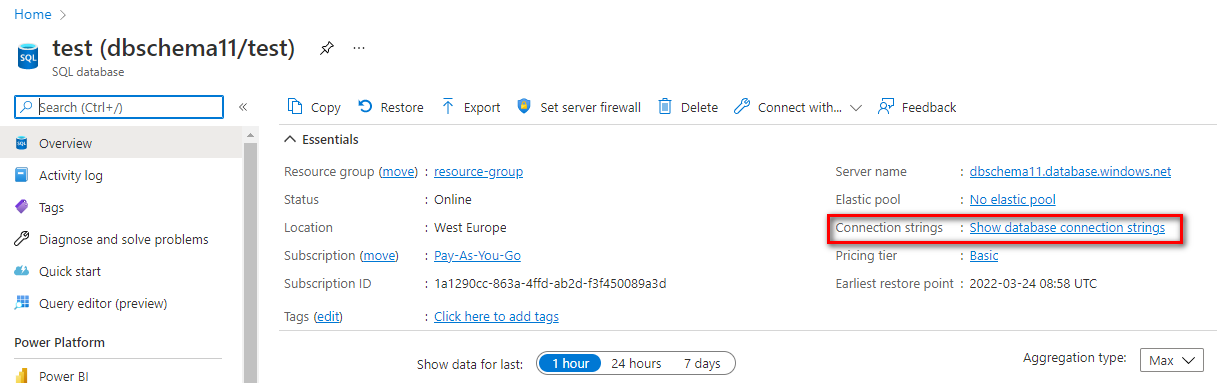
Then copy the JDBC connection string and replace the password.
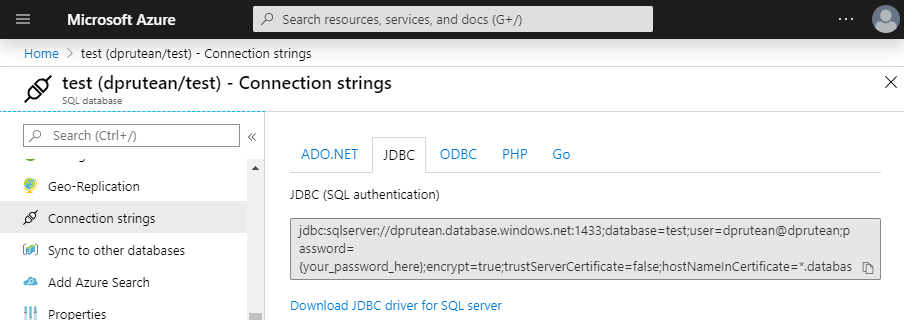
Enter the JDBC URL in DbSchema
Use the JDBC connection string in the DbSchema Connection Dialog / JDBC URL tab. In the connection string replace the '{password}' with the password you have choose when creating the database user.
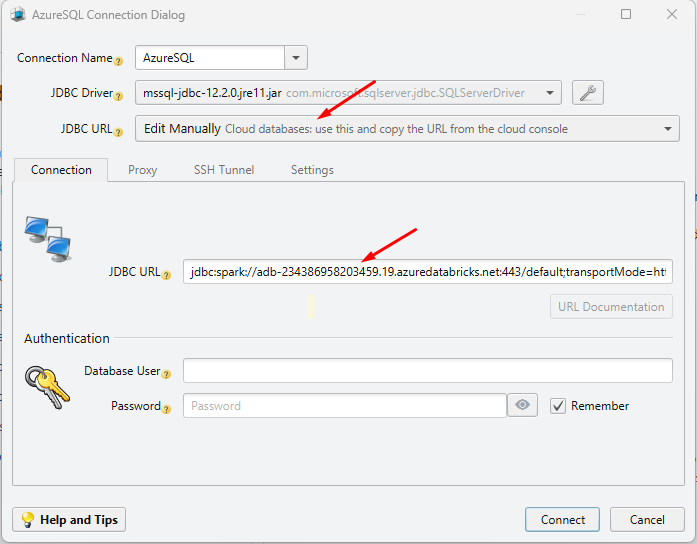
Make sure the Database is public accessible
If the database was not set public when created, you may need to add a firewall rule to allow remote access. In this message you can see your client IP:
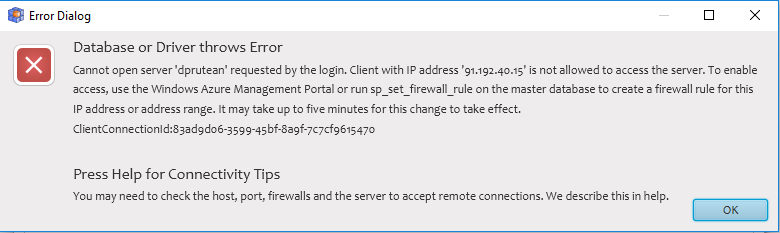
Then from the top menu create a firewall rule for it.
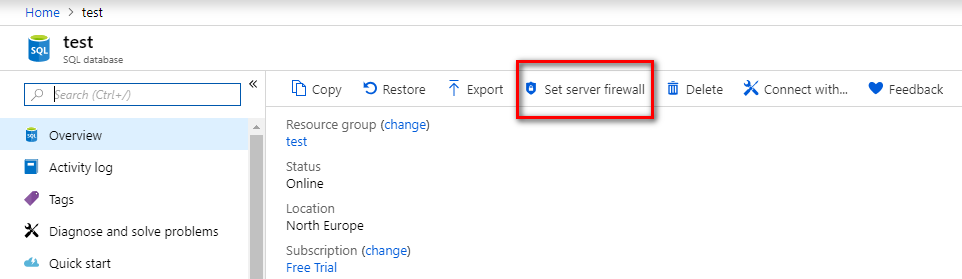
Connect using Active Directory Security
Connections using Active Directory security are allowed in following modes:
- Using the JDBC URL from the cloud console. If you can find the JDBC URL in the cloud console, please try to connect as above, using 'Edit Manually' in the JDBC URL and copy the JDBC URL from the cloud console.
- Using Username and Password In the connection dialog choose the 'Active Directory Authentication with User and Password' connection method.
- Using Active Directory Integrated Security This method is using a DDL file already installed in the Java Home/bin folder by DbSchema. You can check the Java Home from the Help / About dialog. After this choose the 'Active Directory Integrated' connection method in the Connection combo.