
DbSchema | SQL Server - How to Perform Transactions?
SQL Server: How to Perform Transactions in sqlcmd and DbSchema
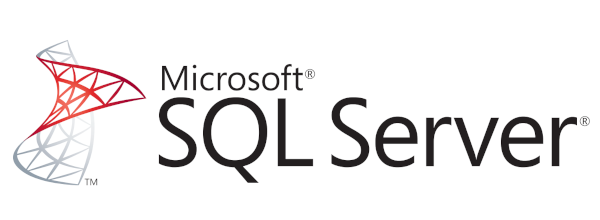
Table of Contents
- Introduction
- Prerequisites
- Understanding Transactions
- Using Transactions: Advantages and Limitations
- Commit, Savepoints, Rollback: Explained
- Permissions and Restrictions
- Using Transactions in sqlcmd
- Using Transactions in DbSchema
- Conclusion
- References
Introduction
In this tutorial, we’ll be delving into the world of SQL Server, exploring the key concepts and functionalities of transactions and how they can be implemented using sqlcmd and DbSchema.
SQL Server, a relational database management system (RDBMS) developed by Microsoft, is widely used for managing and storing data. It supports a wide range of transaction control commands such as COMMIT, ROLLBACK, and SAVEPOINT which help maintain the consistency and integrity of the data.
Prerequisites
- Basic understanding of
SQL Server - Familiarity with
SQLcommands SQL Serverinstalled on your machineDbSchemainstalled on your machine- Basic understanding of
sqlcmdandDbSchema
For installation and establishing connection you can read our article SQL Server-How to create a database?
Understanding Transactions
A transaction, in SQL Server, is a sequence of operations performed as a single logical unit of work. A logical unit of work must exhibit four properties, known as the ACID properties:
- Atomicity: The transaction
completessuccessfully orfailsas a whole. - Consistency: The transaction brings the database from one
consistentstate to another. - Isolation: The results of a transaction are
invisibleto other transactions until the transaction is complete. - Durability: Once a transaction is committed, its effects are
permanentin the database.
Using Transactions: Advantages and Limitations
Advantages
- Consistency: Transactions ensure that the database remains
consistenteven after an unexpected system failure. - Isolation: Each transaction is executed in isolation from other transactions, providing an
illusionthat each transaction is the only operation in the system. - Atomicity: Ensures that all operations within a transaction are completed successfully; if not, the transaction is
aborted.
Limitations
- Performance: Transactions that hold locks for a long duration can decrease the
performanceof the database system. - Complexity: Implementing transactions in a database application increases the
complexityof the application. - Resource-intensive: Long-running transactions can be
resource-intensiveand could potentially lead to system slowdowns.
Commit, Savepoint and Rollback: Explained
| COMMAND | DESCRIPTION |
|---|---|
COMMIT |
The COMMIT command is used to permanently save any transaction into the database. Once this operation is performed, you can’t roll back the changes. |
ROLLBACK |
The ROLLBACK command is used to undo transactions that haven’t yet been saved to the database. This command can only be used to undo transactions since the last COMMIT or ROLLBACK command was issued. |
SAVEPOINT |
A SAVEPOINT is a point in a transaction that you can roll back to without rolling back the entire transaction. The SAVEPOINT command is used in conjunction with the ROLLBACK TO <savepoint> command to undo portions of a transaction instead of the whole transaction. |
Permissions and Restrictions
To use transactions in SQL Server, the user needs db_datareader and db_datawriter permissions to read and write data respectively. The db_ddladmin permission is also needed to create and manipulate database objects. Always remember to use transactions judiciously, as they can lock resources and affect the performance of your database.
Using Transactions in sqlcmd
Let’s say we have a table Orders in our database.
| OrderID | CustomerID | OrderDate |
|---|---|---|
1 |
101 | 2023-01-01 |
2 |
102 | 2023-01-03 |
3 |
103 | 2023-01-05 |
Follow the steps below to use transactions in sqlcmd:
Start sqlcmd: Open the command prompt and enter the following command to start sqlcmd:
sqlcmd -S <server_name> -U <username> -P <password>
Replace <server_name>, <username>, and <password> with your specific server details and login credentials.
Begin Transaction: Start the transaction with the
BEGIN TRANSACTIONstatement:BEGIN TRANSACTION;Perform operations: Perform your operations, such as
insert,update, ordelete. For example:INSERT INTO Orders (OrderID, CustomerID, OrderDate) VALUES (4, 104, GETDATE());To know more about creating a table you can read our article SQL Server-How to create a table?
Commit or Rollback: If everything is correct,
committhe transaction. If there’s an error,rollbackthe transaction:COMMIT;or
ROLLBACK;
Results from the Query:
Assume that you have the following Orders table in your database:
| OrderID | _CustomerID_ | OrderDate |
|---|---|---|
1 |
101 | 2023-01-01 |
2 |
102 | 2023-01-03 |
3 |
103 | 2023-01-05 |
1. Using COMMIT:
You start a transaction and insert a new order:
|
After this transaction, your Orders table would look like this:
| _OrderID_ | _CustomerID_ | OrderDate |
|---|---|---|
1 |
101 | 2023-01-01 |
2 |
102 | 2023-01-03 |
3 |
103 | 2023-01-05 |
4 |
104 | 2023-01-07 |
2. Using ROLLBACK:
You start another transaction and try to insert a new order:
|
After this transaction, your Orders table would remain the same as before, because the transaction was rolled back:
| OrderID | CustomerID | OrderDate |
|---|---|---|
1 |
101 | 2023-01-01 |
2 |
102 | 2023-01-03 |
3 |
103 | 2023-01-05 |
4 |
104 | 2023-01-07 |
3. Using SAVEPOINT:
You start a transaction, insert a new order, create a savepoint, and insert another order:
|
After this transaction, your Orders table would look like this:
| OrderID | CustomerID | _OrderDate_ |
|---|---|---|
1 |
101 | 2023-01-01 |
2 |
102 | 2023-01-03 |
3 |
103 | 2023-01-05 |
4 |
104 | 2023-01-07 |
5 |
105 | 2023-01-09 |
The ROLLBACK TO SP1 statement undid the last insert operation after the savepoint, so the order with OrderID 6 is not in the table.
Using Transactions in DbSchema
DbSchema is a visual database designer & manager with interactive diagrams, which also supports the execution of SQL scripts.
Follow the steps below to use transactions in DbSchema:
Connect to the database:
StartDbSchema andconnectto your SQL Server database.Open SQL Editor: Click on the
SQL Editoricon in the left pane.Begin Transaction: Start the transaction with the
BEGIN TRANSACTIONstatement.Perform operations: Perform your operations, such as
insert,update, ordelete.Commit or Rollback: If everything is correct, commit the transaction. If there’s an error, rollback the transaction.
Conclusion
Transactions are a crucial aspect of database management systems, ensuring data consistency and atomicity of operations. They can be effectively used in SQL Server via different interfaces like sqlcmd and DbSchema. It’s essential to understand their advantages and limitations to utilize them effectively.




