
DbSchema | SQL Server - How to Create a Stored Procedure?
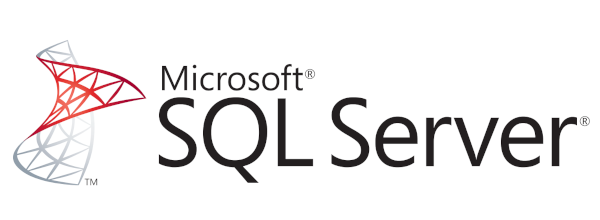
Table of Contents
- Introduction
- Prerequisites
- Stored Procedure
- SET NOCOUNT ON in Stored Procedure
- Types of Stored Procedures
- Creating a Stored Procedure in sqlcmd
- Creating a Stored Procedure in DbSchema
- Conclusion
- References
Introduction
This article covers an in-depth explanation of SQL Server stored procedures, how to create them in the sqlcmd utility and DbSchema, their advantages, limitations, usage, and more. Understanding these concepts is crucial in effectively leveraging SQL Server for database operations.
Prerequisites
- Basic knowledge of
SQL Server. sqlcmdutility installed andDbSchematool.- SQL Server Management Studio (
SSMS) installed.
For installation and establishing connection you can read our article SQL Server-How to create a database?
Stored Procedure
What is a Stored Procedure
A Stored Procedure is a precompiled set of SQL statements stored in a database. It encapsulates a sequence of operations or queries to execute on a database server.
Usage of Stored Procedure
Stored Procedures are widely used for:
- Managing complex logic: Encapsulate complex SQL logic into a stored procedure, making it easy to
manage. - Security: They provide
securityto the data as only necessary data can be shown to the user. - Enhancing performance: They are
precompiledand stored on the database. This means that thequery processordoesn’t need to create a new plan every time it’s run,improving execution speed.
Advantages of Stored Procedure
Code re-usabilityandmodularprogramming.- Enhanced performance: SQL Server compiles each Stored Procedure once and then
re-utilizesthe execution plan. This results intremendous performanceboosts when Stored Procedures are called repeatedly. - Security: Execution
permissionscan be granted on Stored Procedures independently of the underlying tables.
Limitations of Stored Procedure
- Complex to write and debug: Writing a stored procedure can become
complexandcumbersomeas its complexity increases. - Database dependent: Stored Procedures are written in a
language specificto the database. Therefore,portabilityissues may arise. - Can lead to network congestion: When a large amount of information is involved,
network congestioncan occur because the information is transferred to the client application from the server.
Restrictions on Using Stored Procedure
Stored Procedures can’t be used to create tables or views on
different databasesor on different servers.Text and image parameters can’t be used as
OUTPUT parameters, unless the procedure is aCLRprocedure.
Permissions Required for Creating a Stored Procedure
To create a Stored Procedure, one needs to have CREATE PROCEDURE permission in the database and ALTER permission on the schema in which the procedure is being created.
SET NOCOUNT ON in Stored Procedure
The SET NOCOUNT ON statement is used within Stored Procedures to stop the message indicating the number of rows affected by a SQL statement. This is done mainly to prevent extra network traffic that would take place to send these messages to the client, improving overall performance for Stored Procedures.
Types of Stored Procedures
Stored Procedures are mainly of two types:
| Stored Procedure Type | _Description_ |
|---|---|
User-Defined Stored Procedure |
These are created by users as per their requirement. They are not a part of the SQL Server. |
System Stored Procedure |
These are installed with SQL Server and start with sp_. They are physically stored in the internal database but logically appear in every database. |
Creating a Stored Procedure in sqlcmd
Here’s how you can create a stored procedure using sqlcmd:
Openthe command prompt.Connectto the SQL Server instance using the sqlcmd utility.
|
Replace ServerName, DatabaseName, UserName, and Password with your actual server name, database name, username, and password respectively.
Createa Stored Procedure. The following is the syntax for creating a simple Stored Procedure:
|
Let’s say we have a SampleDB database with a Products table. Let’s create a Stored Procedure to retrieve all records from the Products table.
|
To know more about creating a table you can read our article SQL Server-How to create a table?
Sample Database:
Products Table:
| ProductID | ProductName | Price |
|---|---|---|
1 |
Apple | 0.5 |
2 |
Banana | 0.3 |
3 |
Cherry | 0.2 |
4 |
Dates | 1.0 |
Results from the Query:
Following result will be obtained by executing the above query on the sample database:
| ProductID | ProductName | Price |
|---|---|---|
1 |
Apple | 0.5 |
2 |
Banana | 0.3 |
3 |
Cherry | 0.2 |
4 |
Dates | 1.0 |
This output indicates that the stored procedure GetAllProducts has successfully retrieved all the products from the Products table.
Creating a Stored Procedure in DbSchema
Creating a Stored Procedure in DbSchema involves the following steps:
Below are the detailed steps to create a Stored Procedure using the DbSchema tool:
Launch DbSchema: Open the DbSchema application on your system.
Connect to SQL Server: Click on
Connectto establish a connection with your SQL Server database. You need to provide your server name, port number, database name, user name, and password to connect.Create Procedure: Navigate to the ‘Database’ menu and click on ‘Create new’ > ‘Procedure’. A new window will open where you can write your Stored Procedure.
Enter Stored Procedure Details: In the window that opens, you need to provide the name of the Stored Procedure and the SQL script for the Stored Procedure. Here is an example:
CREATE PROCEDURE GetAllProducts
AS
BEGIN
SET NOCOUNT ON;
SELECT * FROM Products;
END;This Stored Procedure, named
GetAllProducts, retrieves all the records from theProductstable in your database.Save the Procedure: Click on the ‘Save’ button to save the Stored Procedure.
Execute the Procedure: Once the Stored Procedure is saved, you can execute it by right-clicking on the procedure name and selecting ‘Execute’. You can then view the results in the ‘Output’ window.
Visually Manage SQL Server using DbSchema
DbSchema is a SQL Server client and visual designer. DbSchema has a free Community Edition, which can be downloaded here.
Key Features of DbSchema:
Following are the key features of DbSchema which distinguish it from other database GUI tools.
Conclusion
Stored Procedures offer a robust and efficient way to interact with a database in SQL Server. By encapsulating logic in a single entity, they enhance code re-usability, security, and performance. While they have certain limitations and restrictions, understanding these and knowing how to handle them can allow for optimal usage of Stored Procedures.




