
DbSchema | How to Create a Database in PostgreSQL?

This article will guide you through the process of creating a database using psql and DbSchema. By the end, you’ll have a better understanding of how to manage your databases using these tools. The article is divided into the following sections:
Table of Contents
- Introduction
- Prerequisites
- Installing PostgreSQL and psql
- Creating a Database using psql
- Installing DbSchema
- Creating a Database using DbSchema
- Designing the Database Schema
- Generating SQL Scripts
- Executing SQL Scripts
- Conclusion
Introduction
In this article, we’ll explore both tools and show you how to create a database using psql, a Postgres command-line client, and DbSchema, a visual database designer.
Prerequisites
Before we begin, ensure that you have the following:
- A computer with a compatible operating system (Windows, macOS, or Linux)
- Administrative rights to install software on your computer
- A stable internet connection
Installing PostgreSQL and psql
First, you’ll need to install PostgreSQL and its command-line interface, psql. Follow the instructions for your operating system below:
- Download the Windows / MacOS / Linux installer.
- Run the installer and follow the on-screen instructions.
- Ensure that the “Command Line Tools” option is selected during installation.
After installation, open a terminal or command prompt and verify that psql is accessible by running psql --version. You should see the version number of your installed PostgreSQL instance.
|
Creating a Database using psql
To create a new database using psql, follow these steps:
Open a terminal or command prompt.
Connect to your PostgreSQL server using the following command, replacing
usernamewith your PostgreSQL username:postgres=# psql -U usernameWhen prompted, enter your PostgreSQL password.
To create a new database, run the following command, replacing
your_database_namewith your desired database name:postgres=# CREATE DATABASE your_database_name;Verify that the database was created by running:
postgres=# \l
List of Databases
Name | Owner
==================
postgres | postgres
template0 | postgres
test | postgresThis will display a list of all databases in your PostgreSQL instance.
Exit
psqlby running:postgres=# \q
Congratulations! You’ve just created a new database using psql.
Create Tables and Visually Manage PostgreSQL using DbSchema
DbSchema is a PostgreSQL client and visual designer. DbSchema has a free Community Edition, which can be downloaded here.
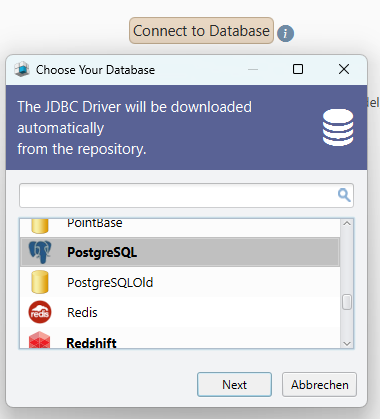
Connect to Postgres
Start the application and connect to the Postgres database. Right-click the table folder to create a table.
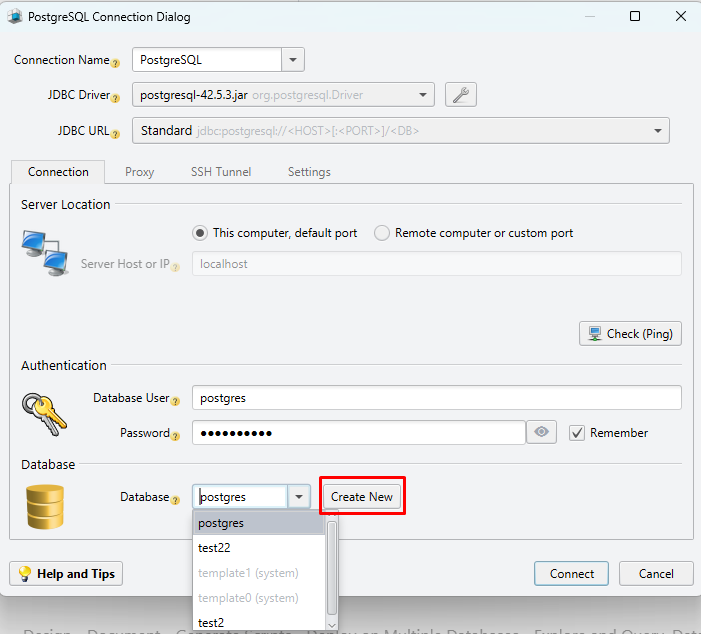
Create a Database
Choose the database host, enter the username and password. Choose to create a database.
Conclusion
In this article, we covered the process of creating a PostgreSQL database using both psql and DbSchema. You should now have a better understanding of how to manage your databases using these powerful tools. Whether you prefer the command-line interface of psql or the visual design capabilities of DbSchema, both methods will allow you to create and manage your databases effectively.
As you continue to work with PostgreSQL, you may want to explore additional features of psql and DbSchema, such as creating tables, defining relationships, or managing your schema. The official PostgreSQL documentation and the DbSchema documentation are great resources for learning more about these tools and the many features they offer.




