
DbSchema | SQL Server - How to Create a Table?
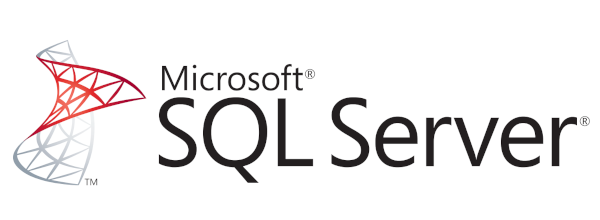
Table of Contents:
- Introduction
- Prerequisites
- SQL Server Data Types
- Creating a Table in sqlcmd
- Creating a Table in DbSchema
- Conclusion
- References
Introduction
Creating tables in a database is an essential task for any database administrator or developer. Tables are the fundamental building blocks where data is stored in relational databases. This article guides you through the process of creating tables in SQL Server using two different methods: using the sqlcmd command line utility and DbSchema graphical tool.
Prerequisites
Before you begin, ensure you have:
SQL Serverinstalled and running on your machine.sqlcmdutility installed (usually comes with SQL Server installation).DbSchemainstalled on your machine.- Basic understanding of SQL (
Structured Query Language).
For installation and establishing connection you can read our article SQL Server-How to create a database?
SQL Server Data Types
SQL Server supports several data types that allow it to store different kinds of data. They are categorized as follows:
| _Category_ | Description | _Examples_ |
|---|---|---|
Exact Numerics |
Store numbers exactly as they are specified | int, bigint, decimal |
Approximate Numerics |
Store floating point numbers, which can be an approximation | float, real |
Date and Time |
Store date and time values | datetime, date, time |
Character Strings |
Store non-Unicode character data | char, varchar, text |
Unicode Character Strings |
Store Unicode data, which supports characters of almost all languages | nchar, nvarchar, ntext |
Binary Strings |
Store binary data | binary, varbinary, image |
Creating a Table in sqlcmd
sqlcmd is a command line utility provided by SQL Server. Here’s how you can create a table using sqlcmd:
Open Command Prompt:
Navigateto the start menu and openCommand Prompt.Connect to SQL Server: Enter the following command to
connectto SQL Server:sqlcmd -S <server_name> -U <username> -P <password>
Replace username with your username and password with your password.
Create a Database (if not exists): You can create a
new databaseusing the following command:CREATE DATABASE <database_name>;
Replace database_name with the name of your database.
Use the Database: Enter the following command to
switchto your database:USE <database_name>;
Replace database_name with the name of your database.
To know more about creating a database you can read our article SQL Server-How to create a database?
Create Table: The
general syntaxfor creating a table is:CREATE TABLE table_name (column1 datatype, column2 datatype, ...);For example, to create a table named
Students, enter the following command:CREATE TABLE Students (StudentId int, StudentName nvarchar(50), StudentAge int);
CREATE TABLE: This is a SQL keyword that is used to create a new table.Students: This is thenameof the new table.(StudentId int, StudentName nvarchar(50), StudentAge int): These are the columns of the table, each with a specified data type.
Let’s go through each column:
StudentId int: This creates a column namedStudentIdthat can store integers (int).StudentName nvarchar(50): This creates a column namedStudentNamethat can store Unicode string data. The(50)indicates that this string can be up to 50 characters long.StudentAge int: This creates a column namedStudentAgethat can store integer data.
- Exit: Use
QUIT;to exit sqlcmd.
Creating a Table in DbSchema
DbSchema is a graphical tool for designing and managing databases. Here’s how you can create a table in DbSchema:
Launch DbSchema:
Openthe DbSchema tool on your machine.Connect to SQL Server: Click on
Connectand fill in the details like server name, username, password, and the database name.Create a New Table: Navigate to
Createon the top toolbar, and thenTable.Define Table Structure: A new window opens where you can define the table name, columns, and their data types.
For example, to create a table named
Students, you would add columns likeStudentIdwith typeint,StudentNamewith typenvarchar(50), andStudentAgewith typeint.Save the Table: Click
OKto save the table to the database.Save and Apply the Changes: Click on
Apply Changesto save your table structure and create the table in the database.Verify Table Creation: To ensure the table has been created successfully, navigate to the
Databasemenu at the top, selectRefresh, and thenRefresh All. The newstudentstable should now be visible in your Schema Diagram.
Conclusion
We have covered how to create a table in SQL Server using sqlcmd and DbSchema. Understanding these processes and the different data types SQL Server supports will be beneficial when setting up your database. However, it’s important to note that the methods we used here are just two of the many ways available to create tables in SQL Server.




