
DbSchema | How to Enable Remote Connections in SQL Server
To enable enable remote connections on SQL Server, we first have to enable the TCP/IP connections and set the port.
1.What is TCP/IP?
In order to communicate, computers use a protocol, a standard set of rules that facilitates the transfer of information between
machines.
This standard is named TCP/IP.
- IP - is the address to which the data is sent;
- TCP - is responsible with delivering the data once the IP address is found.
2.Enable TCP/IP connections in SQL Server
1.To enable the connections, we have to open the SQL Server Configuration Manager. Once the Configuration Manager is opened,
go to SQL Server Network Configuration;
2.Right-click on TCP/IP and Enable it;
3.Then, open Properties;

4.In the new window, go to IP Addresses;
5.Scroll to the bottom to and find IPAll;
6.Set the TCP Port to 1433;
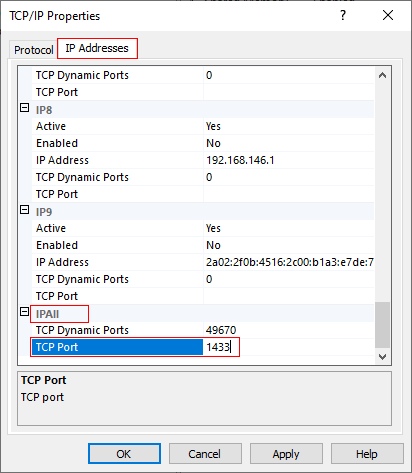
7.Restart the application.
3.Configure the Firewall
Now, we have to create a rule that will allow the connection through Windows Firewall.
The easiest way to do it is to open command prompt and execute this command:
netsh advfirewall firewall add rule name=SQLPort dir=in protocol=tcp action=allow localport=1433 remoteip=localsubnet profile=DOMAIN
4.Connect
We will now connect to SQL Server from a remote machine using DbSchema. These principles apply to any other software you
are trying to connect with SQL Server.
1.Configure the ip & port details. The IP can be found by opening command prompt and typing ipconfig. From there
you should copy the IPv4 from Default Gateway;
2.Fill in the credentials. The default user for SQL Server is named sa and the password is the one set at installation;
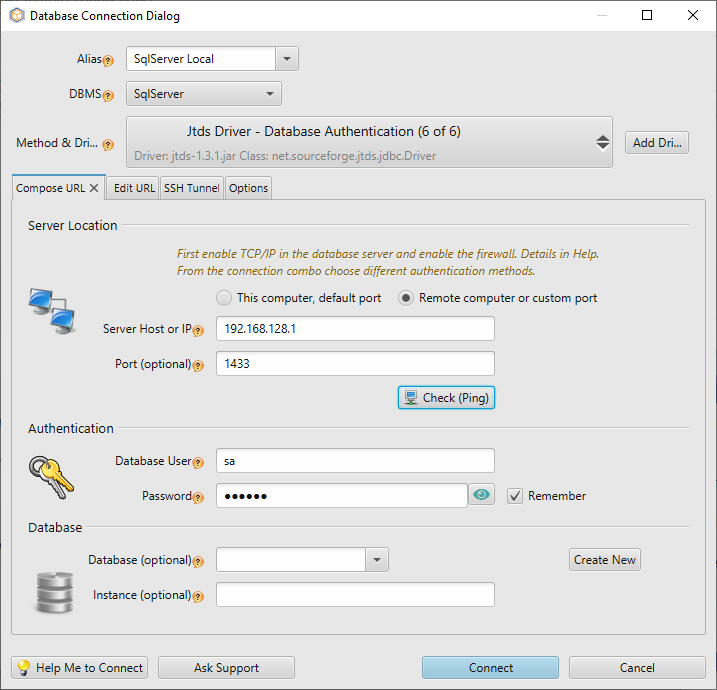
3.To check if the connection is enabled, press the ping button.
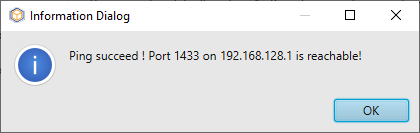
That’s all! Now you’re set and ready to connect.




