Download MSSql JDBC Driver
What are JDBC Drivers?
JDBC drivers are Java library files with the extension '.jar', used by Java applications to connect to the database. Usually they are provided by the same company which developed the database software.
What is the JDBC URL?
The JDBC Driver requires the JDBC URL to know where the database is located ( on which machine and port), the database name or other settings. All this are passed as a string, specific for each database and driver.
Download the MSSql JDBC Driver
DbSchema can connect to Azure Cloud database ! Just connect using host 'servername.database.windows.net', port 1433 and configured user and password.
We support all versions of SqlServer including SqlServer 2014, under the name 'SqlServer'. For SqlServer 2000-2005 we have created a different entry in DbSchema because of compatibility problems with the versions after.
- Required File(s): sqlserver.jar
- Java Driver Class: com.microsoft.jdbc.sqlserver.SQLServerDriver
- JDBC URL: jdbc:sqlserver://HOST:PORT;databaseName=DB
- Website: Microsoft
jTDS JDBC Driver
Download the jtds-nn-dist.zip file, unzip it and then load the jtds.jar file- Required File(s): jtds-1.2.2.jar
- Java Driver Class: net.sourceforge.jtds.jdbc.Driver
- JDBC URL: jdbc:jtds:sqlserver://HOST[:PORT][/DB];user=USER;password=PASSWORD[;instance=PARAM] or jdbc:jtds:sqlserver://HOST[:PORT][/DB];domain=PARAM;integratedSecurity=true
- Website: jTDS web site
The driver files are compressed in a zip file.
for any issues with the driver, you can write to us.
How to enable TCP/IP Connection and Set The Port
SqlServer TCP/IP connections are not enabled by default. You won't be able to connect to the database unless you enable them.In the SQLServer Configuration Manager go to Protocols and enable TCP/IP
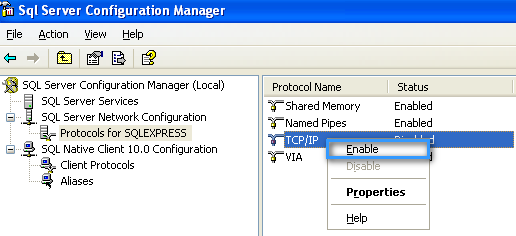
Click on the protocols for SqlExpress, right-click on the TCP/IP and choose Properties.
Go to the IP Addresses tab, scroll to the bottom and
you'll find the option IP All enter the desired port by default it should be 1433. 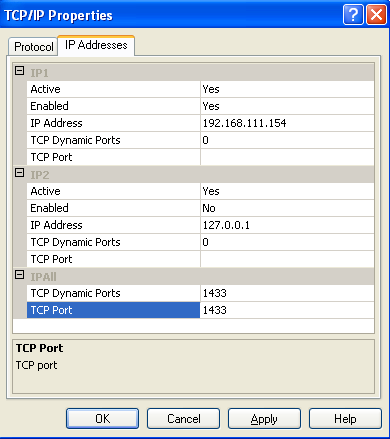
Enable Database Authentication (Mixed Mode)
By default only the Windows Authentication is enabled. This will allow login on the database only using the COMPUTER_DOMAIN/WINDOWS_USER and not using the 'sa' user. Read the chapter about how to install SqlServer for details.To be able to connect to the database using the 'sa' user or other database user, the mixed authentication mode should be enabled.
Take this steps to enable mixed mode authentication:
First, login to your server. Click on Start > Programs > Microsoft SQL Server Select "SQL Server Management Studio Express" / "SQL Server Management Studio", depending on your version of SQL Server.
Right click the server name and select "Properties". Click "Security".
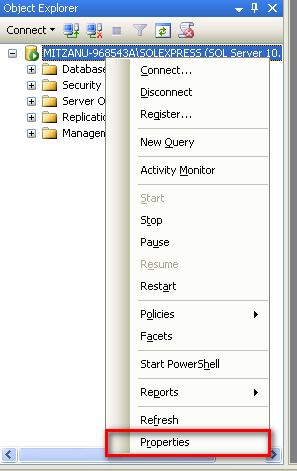
A dialog will open. Under "Server authentication" select "SQL Server and Windows Authentication Mode".
Right click the server name and select "Restart". Wait a few moments for the service to restart before proceeding.
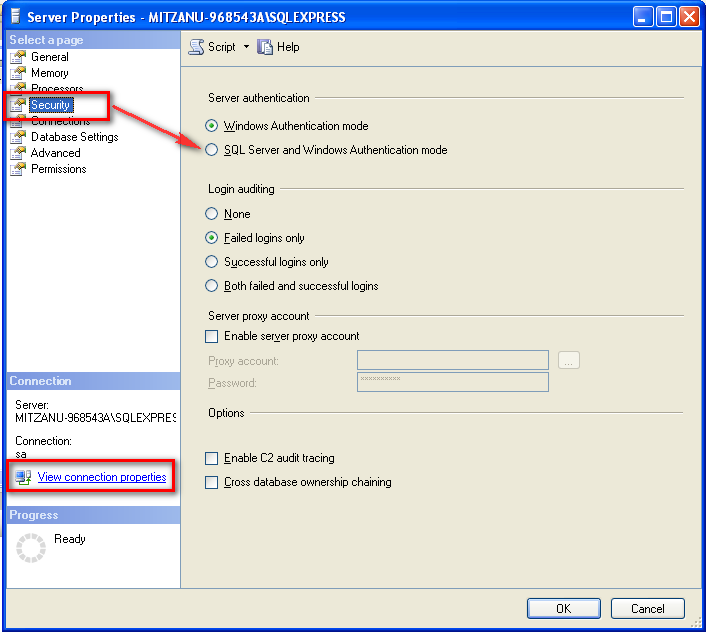
To review the current configured authentication method, from the previous dialog 'Server Properties'
choose the 'View Connection Properties' in the bottom. In the Properties Dialog the configured authentication will
show up.
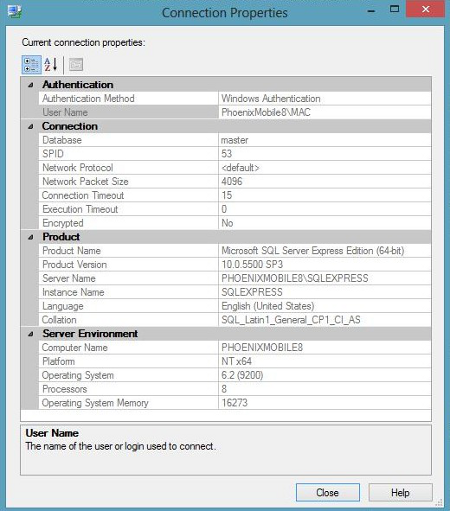
Debug Connectivity Issues
- Check Network:
Make sure the Network is workable and stable when you connect to SQL Server on a remote machine. You can test the Network connection using the PING grogram: ping <Server Name> - Enable remote connections for SQL Server:
a) In SQL Server Configuration Manager, expand SQL Server Network Configuration, and then click Protocols for.
b) In the details pane, right-click one of the available protocols, and then click Properties.
c) To enable the TCP/IP protocol (or named pipes) for remote connections, set the Enabled box to Yes.
- Enable the SQL Server Browser service:
If you connect to a named instance, make sure the SQL Server Browser service by using SQL Server Configuration Manager is enable or specify the TCP port when connecting to it.- Create an exception for SQL Server in Windows Firewall:
If firewall is enabled on the server, you need to put TCP port number of the instance, such as 1433 for the default instance. Then add UDP 1434 for SQL Server Browser Service. - Enable the SQL Server Browser service:
- Check the server name you used.
For a named instance, you need to type computer name\instance name. For a default server, you only need to type computer name. For server Configuration, please use netstat command. Run “netstat -an”command in DOS windows. The "netstat-an" command output in the removal of the part of the SQL Server port number as following: Active Connections Proto Local Address Foreign Address State TCP 0.0.0.0:1433 0.0.0.0:0 LISTENING TCP 169.254.173.244:1433 169.254.173.244:3952 ESTABLISHED - Client TCP/IP configuration
In most cases you do not need to configure the client, because the TCP / IP protocol is enabled by default. You can use the Client Network Utility (or SQL Server Configuration Manger) to configure TCP / IP protocol. Run cliconfg.exe or from Start -> Programs -> Microsoft SQL Server -> Client Network Utility can be transferred out - Verify that SQL Server is actually listening for TCP / IP protocol
In order to verify that SQL Server does monitor the TCP / IP protocol, but also need to see the SQL Server errorlog file. If you find that SQL Server does not listen for TCP / IP protocol, use the server-side network configuration tool (run svrnetcn.exe ) to confirm whether the configured SQL Server monitor TCP / IP protocol. - Check the network connectivity.
To ensure that only the server can ping the IP address of SQL Server, SQL Server can ping the server name. If you ping the server name in question, indicating the DNS or WINS server configuration problem, you can in your HOSTS file (HOSTS file in the system32 \ drivers \ etc directory) and manually add server IP address as follows: 169.254.173.244 MySQLserver If you have a problem with ping IP address, then check the configuration of the network including hardware connections. On the server and client are using "ipconfig / all" command to check the server and client are on the same network. - Use the TELNET command to check the SQL listening port.
To verify that SQL Server listening port, you can use the TELNET command. Assume that SQL Server's IP address is 192.168.1.1, port 1234, you can run the following command: TELNET 192.168.1.1 1234 If the TELNET successful, then the result will be a only a black screen with cursor in flash. If unsuccessful, then you will get an error message. These error messages need to continue troubleshooting the issue. From the remote machine can you telnet to SQL server on the port SQL server is running. On remote machine, open command prompt and type: telnetSQLServerHostName is either IP address or hostname of the remote computer where SQL serve is running PortNumber is port number SQL server is listening for default instance it is 1433 but check SQL server configuration manager to make sure. - Check the SQL Server login user access.
- You can try to specify protocol and port to connect SQL Server in the Query Analyzer as below:
TCP:MySQLServer,1433 Through this method can force the specified query analyzer using the TCP / IP connection to the server specified port.- If it does not work for you, please try to use Network Monitor to capture trace to analysis.
For more information about Network Monitor, please refer to this article - Check the SQL Server login user access.
- TCP/IP port numbers required to communicate to SQL over a firewall: http://support.microsoft.com/?id=287932
- How to Troubleshoot Basic TCP/IP Problems: http://support.microsoft.com/kb/169790

Design MSSql Databases using DbSchema
Downloaded the JDBC driver? Now visually design, explore, and manage your MSSql database with ease using DbSchema's Free Community Edition or PRO Edition. No registration required!- 1
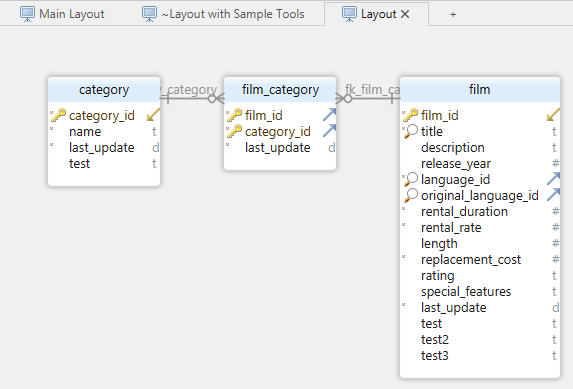
Design MSSql using interactive diagrams. The diagrams will be saved to the design model file and can be later reopen.
- 2
 Build SQL Queries visually without having to write any line of code. Add and edit tables with a simple click.
Build SQL Queries visually without having to write any line of code. Add and edit tables with a simple click.
- 3
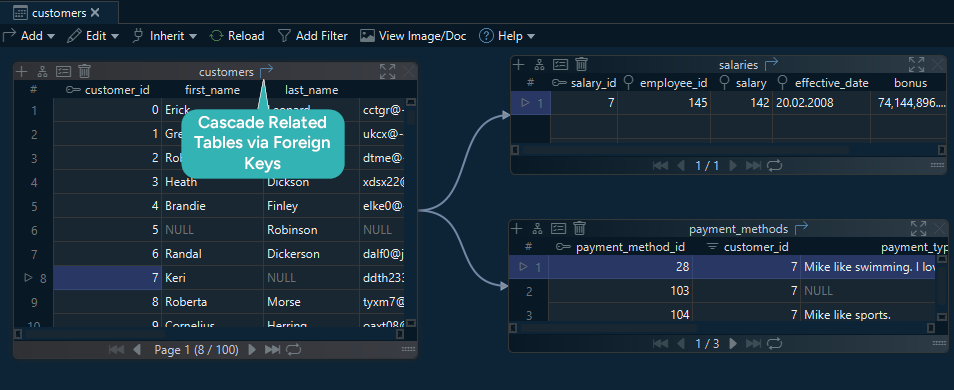 The Relational Data Editor can visually explore data from multiple tables.
You can cascade into further tables via foreign keys or virtual foreign keys.
There is no limit to how many tables can be opened at once.
The Relational Data Editor can visually explore data from multiple tables.
You can cascade into further tables via foreign keys or virtual foreign keys.
There is no limit to how many tables can be opened at once.
- 4
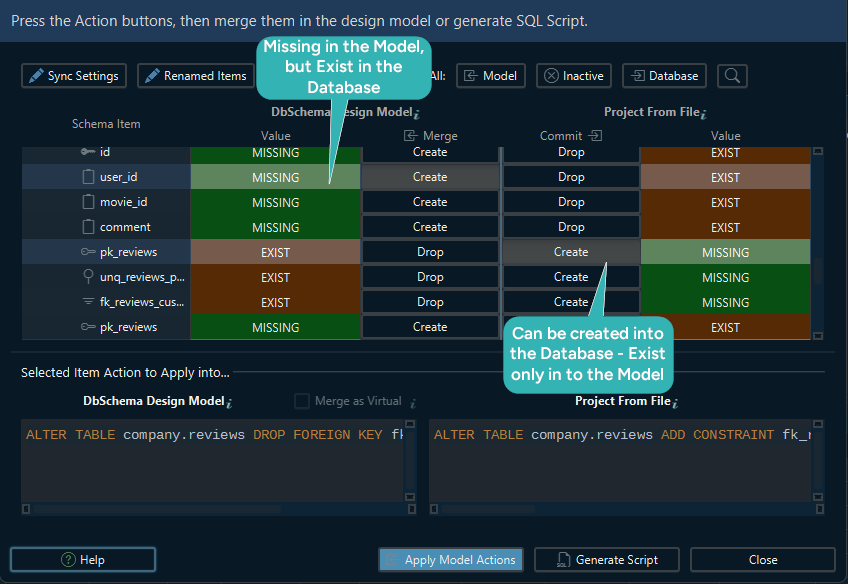 DbSchema model contains its own image of the schema, independent from the database.
Connecting to another database won't change the model schema unless you choose to refresh it from the database.
DbSchema model contains its own image of the schema, independent from the database.
Connecting to another database won't change the model schema unless you choose to refresh it from the database.
- 5
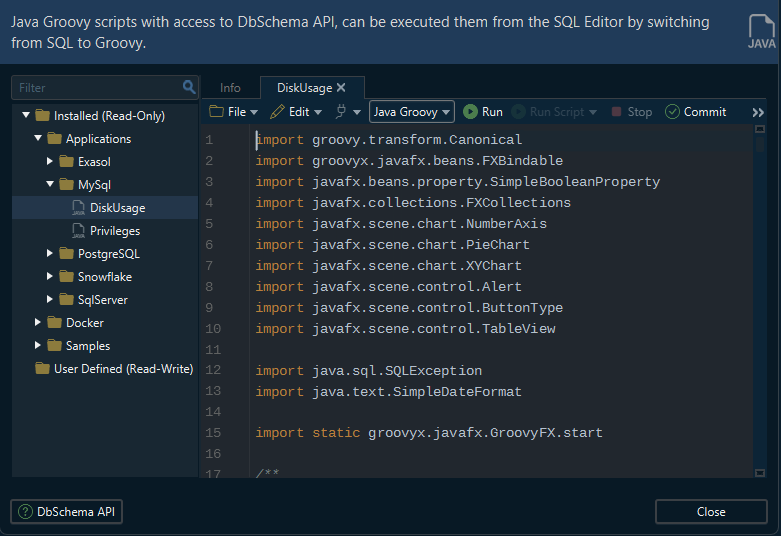 DbSchema can execute Groovy or Java Scripts with direct access to the DbSchema API.
This will help to solve different tasks without visual interaction.
DbSchema can execute Groovy or Java Scripts with direct access to the DbSchema API.
This will help to solve different tasks without visual interaction.
- 6
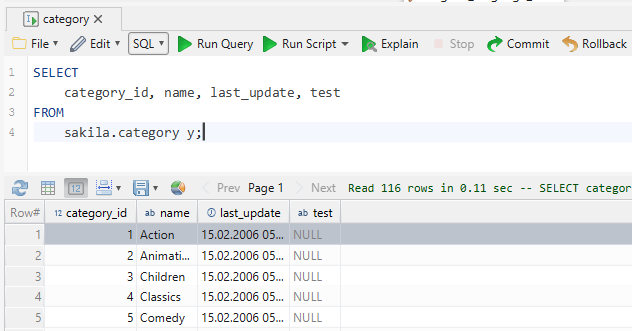 Discover the SQL Editor from the menu to edit and execute queries.
For a detailed list of features, please read this Documentation
Discover the SQL Editor from the menu to edit and execute queries.
For a detailed list of features, please read this Documentation
For complete information on features and licensing, visit our PRO Edition page.