Download ThoughtSpot JDBC Driver
What are JDBC Drivers?
JDBC drivers are Java library files with the extension '.jar', used by Java applications to connect to the database. Usually they are provided by the same company which developed the database software.
What is the JDBC URL?
The JDBC Driver requires the JDBC URL to know where the database is located ( on which machine and port), the database name or other settings. All this are passed as a string, specific for each database and driver.
Download the ThoughtSpot JDBC Driver
- Required File(s): thoughtspot_jdbc42jar (For Java 1.6)
- Java Driver Class: com.simba.client.core.jdbc4.SCJDBC4Driver
- JDBC URL: jdbc:simba://HOST:PORT;DATABASE=DB
- Website: Oracle
Download ThoughtSpot JDBC Driver
The driver files are compressed in a zip file.
for any issues with the driver, you can write to us.

Design ThoughtSpot Databases using DbSchema
Downloaded the JDBC driver? Now visually design, explore, and manage your ThoughtSpot database with ease using DbSchema's Free Community Edition or PRO Edition. No registration required!- 1
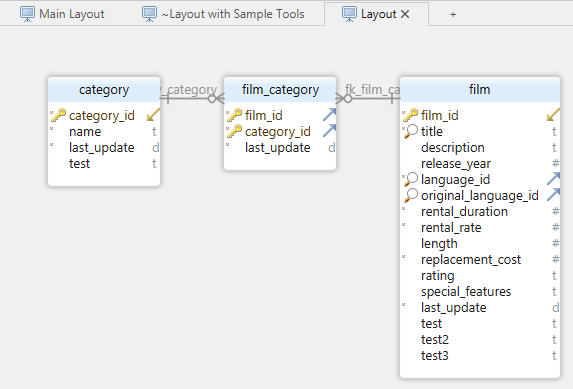
Design ThoughtSpot using interactive diagrams. The diagrams will be saved to the design model file and can be later reopen.
- 2
 Build SQL Queries visually without having to write any line of code. Add and edit tables with a simple click.
Build SQL Queries visually without having to write any line of code. Add and edit tables with a simple click.
- 3
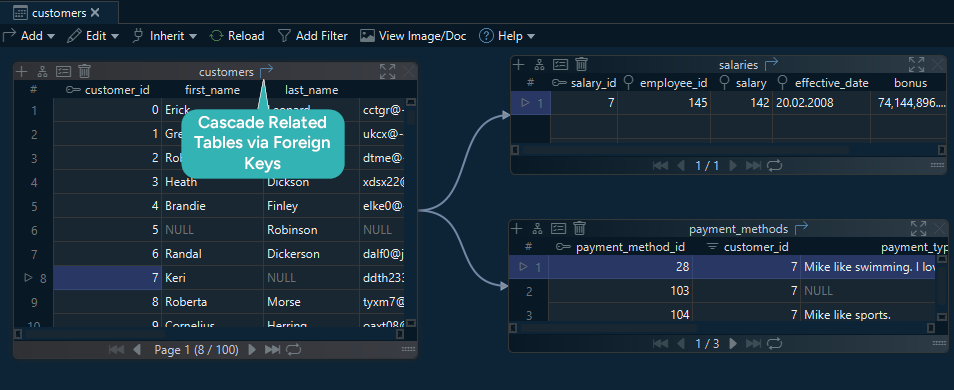 The Relational Data Editor can visually explore data from multiple tables.
You can cascade into further tables via foreign keys or virtual foreign keys.
There is no limit to how many tables can be opened at once.
The Relational Data Editor can visually explore data from multiple tables.
You can cascade into further tables via foreign keys or virtual foreign keys.
There is no limit to how many tables can be opened at once.
- 4
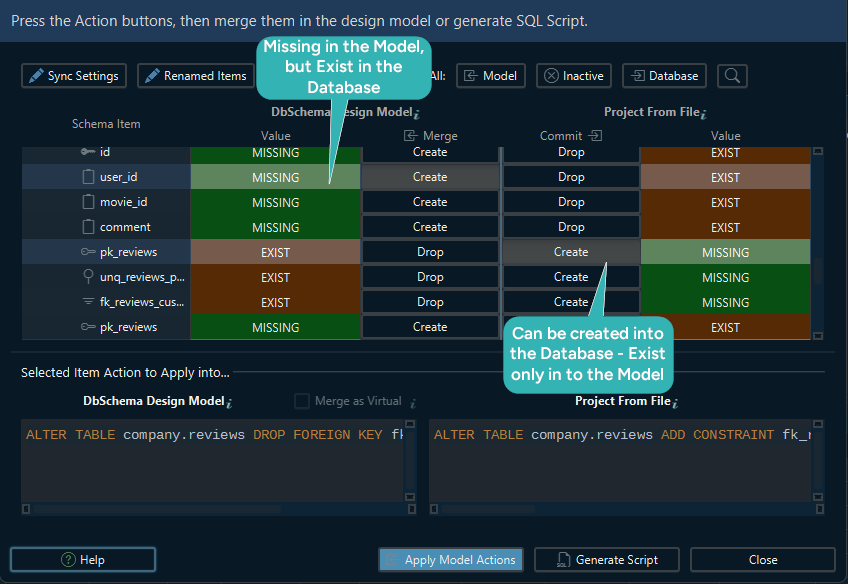 DbSchema model contains its own image of the schema, independent from the database.
Connecting to another database won't change the model schema unless you choose to refresh it from the database.
DbSchema model contains its own image of the schema, independent from the database.
Connecting to another database won't change the model schema unless you choose to refresh it from the database.
- 5
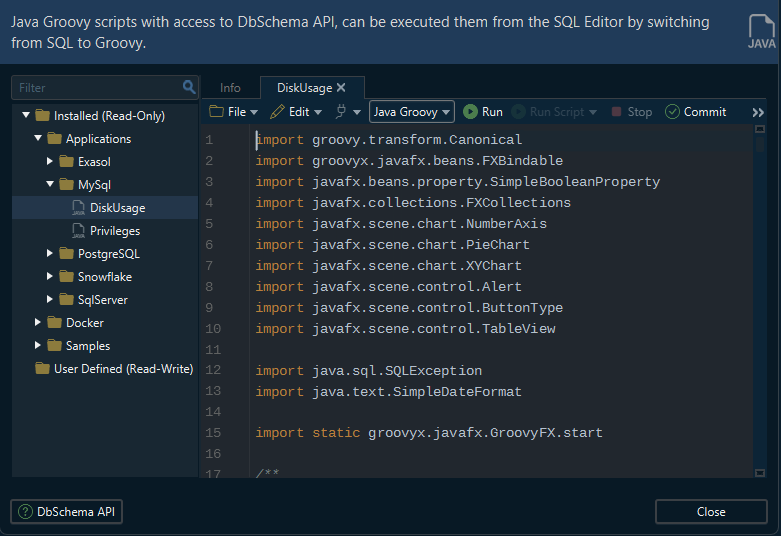 DbSchema can execute Groovy or Java Scripts with direct access to the DbSchema API.
This will help to solve different tasks without visual interaction.
DbSchema can execute Groovy or Java Scripts with direct access to the DbSchema API.
This will help to solve different tasks without visual interaction.
- 6
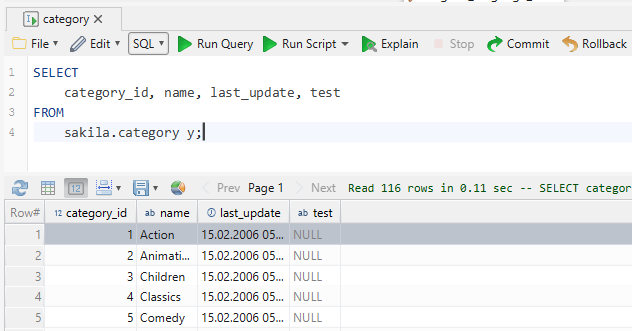 Discover the SQL Editor from the menu to edit and execute queries.
For a detailed list of features, please read this Documentation
Discover the SQL Editor from the menu to edit and execute queries.
For a detailed list of features, please read this Documentation
For complete information on features and licensing, visit our PRO Edition page.