Design and Manage SQLite Databases Visually with DbSchema
DbSchema lets you design, manage, and document SQLite databases. Create ER diagrams, define tables and columns, and generate SQL scripts - with or without a live database connection.
Use Git to share the design, compare it with the SQLite database, and deploy changes. DbSchema also includes a data editor, query builder, and HTML5 documentation - everything you need in one tool.

How to Connect to an SQLite Database
- Open the Connection Dialog
Click on "Connect to the database" or "New Model Connected to the Database". This will open the Connection Dialog, where you can select your SQLite file.
DbSchema will automatically download the JDBC driver needed to connect. You only need to choose your
.dbfile - no server setup is required. Learn more about the driver on the SQLite JDBC Driver page. - Configure the Connection
In the dialog, you can select a local SQLite file or edit the JDBC URL manually if needed. If you're using a remote or cloud-hosted database, insert the full JDBC URL from the cloud provider.
You can find more connection settings on the Connection Dialog documentation page.
- Troubleshooting Connection Issues
SQLite usually doesn't face connection problems, but if you're using cloud storage or mapped network drives, check your firewall settings.
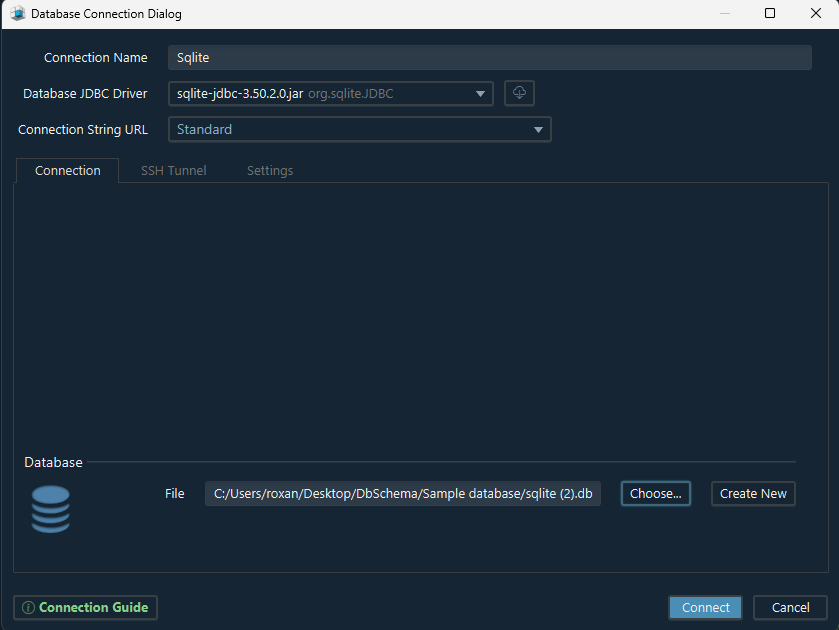
 For SQLite, no server is required. Just select your
For SQLite, no server is required. Just select your .db file and connect. If using cloud storage, make sure it's accessible from your device.
JDBC Driver
Sqlite is working with database files placed on the same computer as the DbSchema runs ( only local mode ). Connecting to Sqlite would require only the path to the database file. JDBC drivers can be found on https://github.com/xerial/sqlite-jdbc.Create new database by executing :
sqlite3.exe test.db
General Information for Android Developers
Android is an operating system based on Java. DbSchema as well as JDBC drivers are also implemented in Java. This is a software on top on Java providing Android libraries. Search the net for Android SDK, download and install it.Android File System
Connecting the phone you may see the files on the phone SDCard as easy as you would connect a photo camera to your computer. Android is running on a Linux core. The main folders, as well as the folders where installed application resides are read and write protected, so by default you cannot access them. ROOTING the phone is a common procedure to get the highest right access and see all the files. This procedure may still have disadvantages, like you may not be able to get automatic updates on your phone. Below I will present you the tools you can use to read files without rooting your phone.Enable Debugging on Android Phone
On the phone you have an Settings option. Look for Developer option and enable the USB-Debugging checkbox. This will allow to access the Android files with limited permission rights. Connect the phone to your computer using USB cable.Fore accessing the Android files two tools from Android SDK are important for you:
- Adb Adb is a console-oriented command prompt. Using it you can access the File System inside Android. By default, connecting the phone to your computer you will see only the files placed on the phone SDCard. Using Adb you may read or write files on the internal memory. Adb is placed in AndroidSdk/platform-tools folder. Open a command prompt on windows, go in the indicated folder and execute adb.exe.
- ddms This is graphical interface with the phone. Using it you can also read or write files. The tool is more useful for developers testing their applications. For manipulating files is not as powerful as adb.
Android Applications
Android software packages can be opened using a zip util ( like 7-zip ). The software is placed in structure of folders. For example, look in the Android Sdk sample folder, there is a notepad application. Its package is com.example.android.notepad. You can find this in the application manifest file, as well as a structure of folders to the main class. Before getting to your application database you should know which is the application package path.Download the Sqlite Database from Android
From command prompt start the adb utility. First change the current user using the command below. You should use your application package instead of com.example.android.notepad. The application should be already installed on the phone.
run-as com.example.android.notepad
Now change in the application directory. You should try this command 'blind'. This because you cannot do ls or dir - you will not have permission for this.
cd /data/data/com.example.android.notepad/databases
Next step is to copy the file to SDCard. I couldn't manage to get it down in one single step, I had to first copy it to SDCard and than pull it down. Do this inside the adb session.
cat note-pad.db > /sdcard/note_pad.db
After this step I still was not able to view the file in Windows Explorer, maybe the permissions were still not fine.
I succeed to get the file in Windows using the command below. First exist the previous adb session.
adb pull /sdcard/note_pad.db .
 Please give us feedback about this tutorial. Your experience may help us to improve it.
Feel free and write to us on DbSchema support page.
Please give us feedback about this tutorial. Your experience may help us to improve it.
Feel free and write to us on DbSchema support page.
How to Create Foreign Keys in Sqlite
Foreign Keys can be created in Sqlite only at in the same time with the table they belongs. When creating a table, go in the Table Dialog on the Foreign Keys tab and add the foreign key. DbSchema will generate a command like :
CREATE TABLE books (
bookid INTEGER( 11 ) NOT NULL,
authorid INTEGER( 11 ),
CONSTRAINT pk_books PRIMARY KEY ( bookid ),
FOREIGN KEY ( authorid ) REFERENCES authors( authorid ) ON DELETE CASCADE ON UPDATE CASCADE
);
This will work. Adding a foreing key later ( with ALTER TABLE ... ADD CONSTRAINT ... FOREIGN KEY... ) is not supported in
Sqlite. Write to Sqlite about this, with more requests they will consider to implement it.