Azure JDBC JDBC Driver & How to Connect
DbSchema is connecting to Azure JDBC using JDBC Drivers.
- What are JDBC Drivers
- What is the JDBC URL
- Download the Azure JDBC JDBC Driver
- How to Connect using the DbSchema Azure JDBC
What are JDBC Drivers?
JDBC drivers are Java library files with the extension '.jar', used by Java applications to connect to the database. Usually they are provided by the same company which developed the database software. DbSchema is an Azure JDBC Client which already includes the Azure JDBC JDBC driver. DbSchema can configure the Azure JDBC JDBC URL and test the connectivity.
What is the JDBC URL?
The URL is a string (text) with a specific format containing information about the host where the database is running, the port, username, database name, etc. The URL format is specific to each driver. Any wrong character in the URL may make the database connectivity fail. Therefore we recommend installing DbSchema and try to get connected, and you will find the JDBC URL in the connection dialog.
Driver Information
DbSchema can connect to Azure Cloud database ! Just connect using host 'servername.database.windows.net', port 1433 and configured user and password.
- Required File(s): sqljdbc.jar
- Java Driver Class: com.microsoft.jdbc.sqlserver.SQLServerDriver
- URL: get it from Azure page
- Website: Microsoft Azure
To get the connection string https://azure.microsoft.com/en-us/account/, create a database and press 'connection strings' :
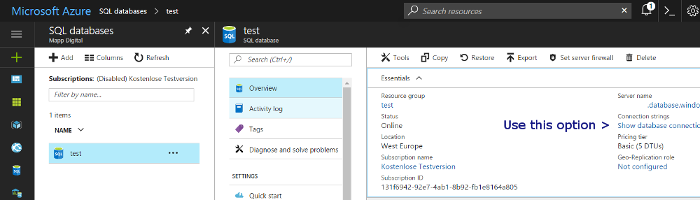
If you forgot the password you can reset it directly in the interface:

The driver files are compressed in a zip file.
for any issues with the driver, you can write to us.
Connect to Azure JDBC using DbSchema
DbSchema is using JDBC Drivers to connect to the database. Installing the application you can easy set up a connection. DbSchema will build the JDBC URL for you.- 1 Download DbSchema. DbSchema has a free community edition. No email or registration is required.
- 2
Choose to connect to the database, and choose Azure JDBC.
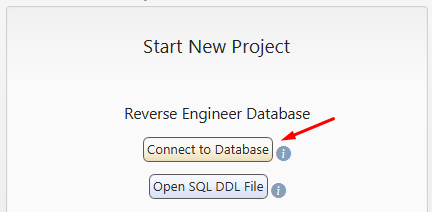
- 3
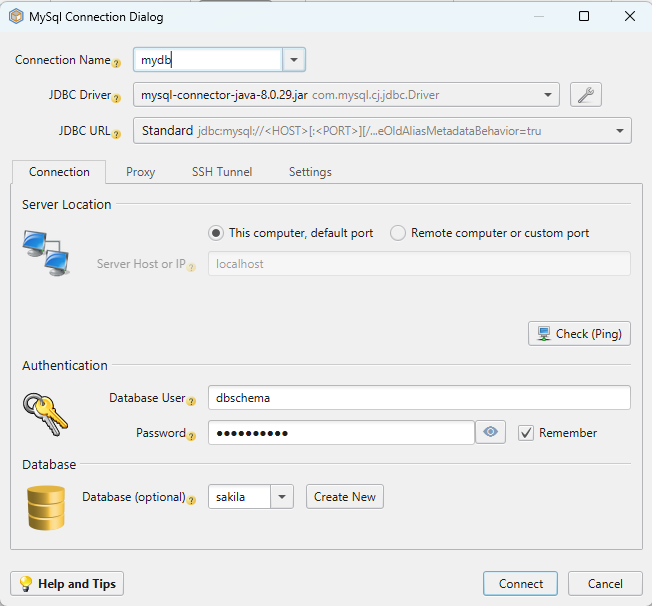
At this point, DbSchema already downloads the JDBC driver into this folders:
- C:\Users\YourUser\.DbSchema\drivers\Azure JDBC (Windows) or
- /Users/YourUser/.DbSchema/drivers/Azure JDBC (Linux and MacOS).
In the Connection Dialog, select the driver and the JDBC URL template. For databases using multiple possibilities to connect, may exists multiple templates. Choose if the database is running on the current machine or a different port. If is running on a different machine (remote), you need to find the host name. Hover the Host info label using the mouse to get instructions.
- 4 Press the Ping button to test the connectivity.
- 5
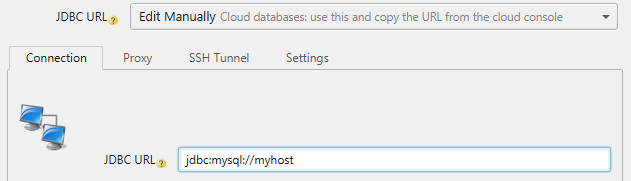 In the URL combo there is an option to 'Manually Edit the URL'.
Select this option to see the generated JDBC URL.
In the URL combo there is an option to 'Manually Edit the URL'.
Select this option to see the generated JDBC URL.
- 6
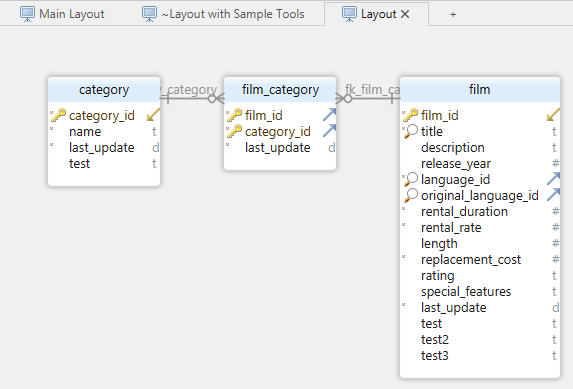 After connecting, DbSchema will create the first diagrams (layouts). Double-click any table header or column to edit.
After connecting, DbSchema will create the first diagrams (layouts). Double-click any table header or column to edit.
- 7
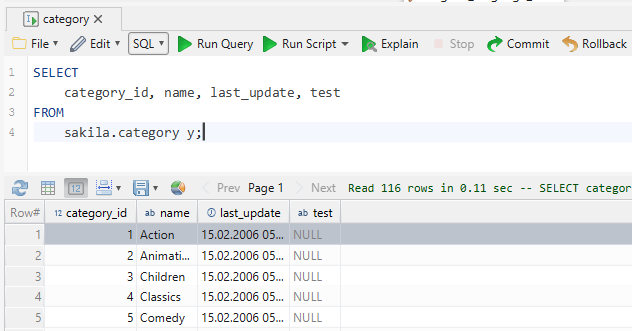 Activate the SQL Editor from the menu to edit and execute queries.
For a detailed list of features, please read the DbSchema Quick Tour.
Activate the SQL Editor from the menu to edit and execute queries.
For a detailed list of features, please read the DbSchema Quick Tour.